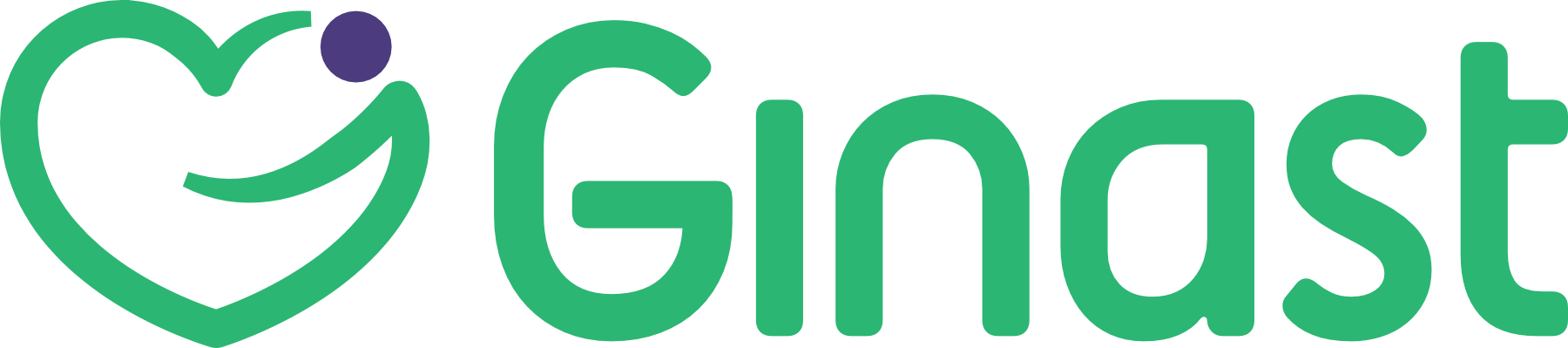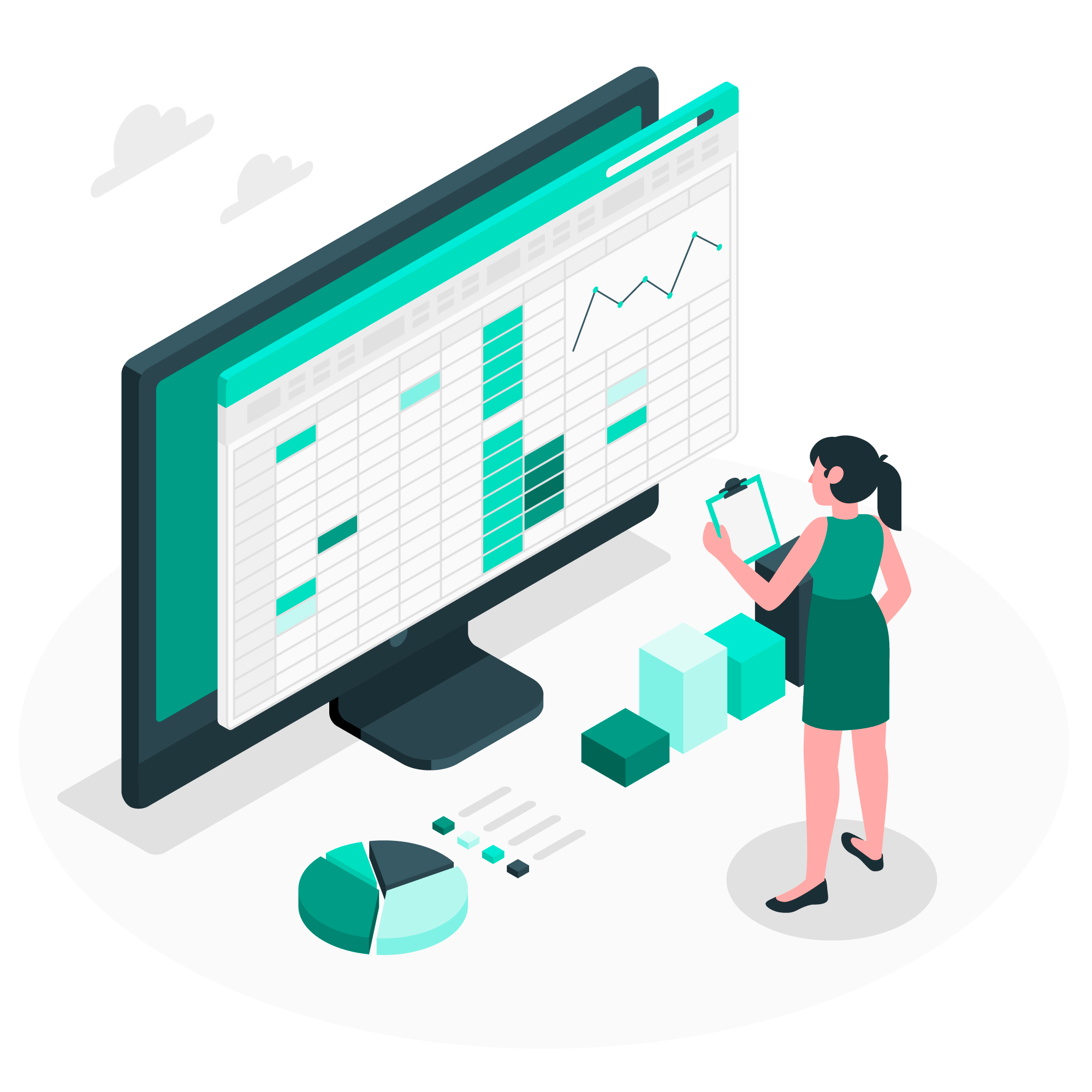Criar uma planilha calculadora de taxa condominial no Excel pode ser um projeto útil para administradores de condomínios ou para qualquer pessoa que deseje acompanhar e calcular as despesas e receitas do condomínio. Aqui está um passo a passo para criar essa planilha:
Passo 1: Criar um Novo Arquivo no Excel
- Abra o Microsoft Excel.
- Crie um novo arquivo em branco.
Passo 2: Definir os Títulos e Cabeçalhos
Para tornar sua planilha organizada e fácil de usar, defina os títulos e cabeçalhos apropriados:
- Na célula A1, digite “Mês” para identificar a coluna onde você registrará os meses.
- Na célula B1, digite “Receitas” para identificar a coluna onde você registrará todas as receitas do condomínio.
- Na célula C1, digite “Despesas” para identificar a coluna onde você registrará todas as despesas do condomínio.
- Na célula D1, digite “Saldo” para identificar a coluna onde você calculará o saldo do condomínio para cada mês.
Passo 3: Inserir Meses
Na coluna A, a partir da célula A2, insira os meses em que deseja acompanhar as finanças do condomínio. Você pode fazer isso manualmente, digitando os nomes dos meses.
Passo 4: Inserir Receitas e Despesas
Na coluna B, a partir da célula B2, insira todas as receitas do condomínio para cada mês. Isso pode incluir taxas condominiais, aluguéis de áreas comuns, fundo de reserva, entre outros. Faça o mesmo na coluna C para as despesas, como contas de água, luz, salários de funcionários, manutenção, etc.
Passo 5: Calcular o Saldo
Na coluna D, a partir da célula D2, você calculará o saldo do condomínio para cada mês. Use a seguinte fórmula na célula D2:
Copy code: =D2 – C2
Copie essa fórmula para todas as outras células da coluna D correspondentes aos meses subsequentes.
Passo 6: Calcular Totais
No final de cada coluna (B, C e D), você pode calcular o total das receitas, o total das despesas e o saldo geral do condomínio usando as funções SOMA. Por exemplo:
- Na célula B13, você pode usar a fórmula =SOMA(B2:B12) para calcular o total das receitas.
- Na célula C13, use =SOMA(C2:C12) para calcular o total das despesas.
- Na célula D13, utilize =SOMA(D2:D12) para calcular o saldo geral do condomínio.
Passo 7: Formatar a Planilha
Para tornar sua planilha mais fácil de ler e entender:
- Formate os números de receitas, despesas e saldo como moeda (clicando com o botão direito do mouse na célula > Formatar células > Número > Moeda).
- Use formatação condicional para destacar automaticamente saldos negativos (por exemplo, tornando o texto vermelho).
- Adicione bordas e cores de preenchimento às células de título e cabeçalhos para tornar sua planilha mais atraente.
Passo 8: Atualização Mensal
Conforme os meses passam, você pode atualizar a planilha inserindo novos valores nas colunas B (Receitas) e C (Despesas) para refletir os valores reais do condomínio. Os totais e saldos serão calculados automaticamente.
Essas são as etapas básicas para criar uma planilha calculadora de taxa condominial no Excel. Você pode expandir a planilha adicionando mais detalhes, gráficos ou outras informações relevantes, conforme necessário para atender às necessidades do seu condomínio.